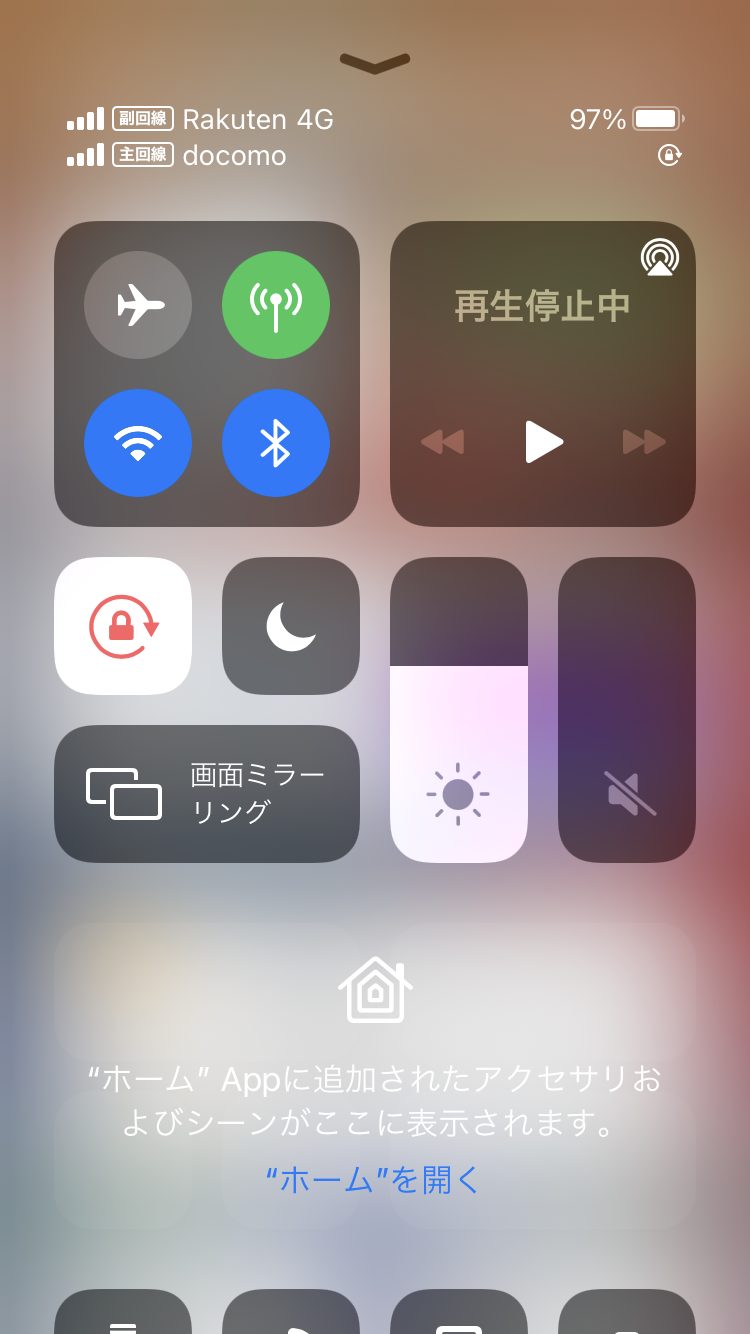授業で使えるGoodNotes5 Tips.1

現在、授業ではiPad Pro&GoodNotes5を使用しています。
iPad Proの使用感としてレスポンスの良さがあげられます。画面の切り替えも早いですし、Pencilの追従性が良いです。そして購入前は地味に思えたのですが急速充電がとても良いです。
さて、今回は授業で実際に使っているGoodNotes5の”使えるTips”を紹介しようと思います。
宮代プレップスクールでは教材として電子書籍や過去問のPDFを使用する場面も多いのですが、その書類に手軽に直接書き込めると便利ですよね。でも容量の関係や操作性から一冊丸々GoodNotes5に取り込みたくは無いそんな時に使います。これは数学や物理で複雑な図形が出てきたときなど大変重宝します。今回はそれを紹介します。
1.まずは、ペンで書き込みたい書類(画像)を開きます。
2.Apple Pencilを使用して左下から右上方向にペンを動かすとスクリーンショットが撮れます。
うまくいかないときはiPad Proの場合は電源と音量ボタンを同時押しでもいけます。
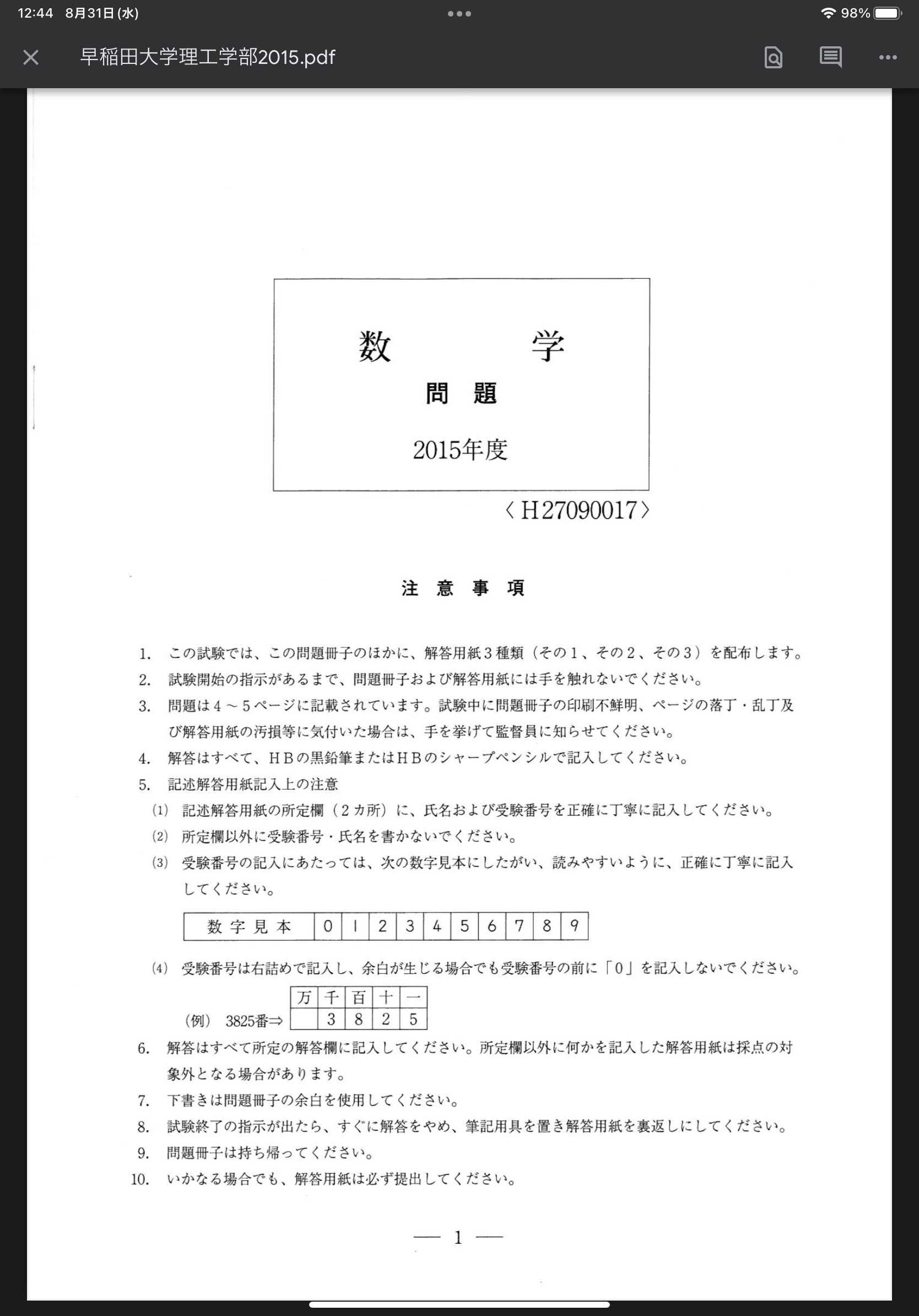
3.”写真”(”ファイル”)に保存を選択。
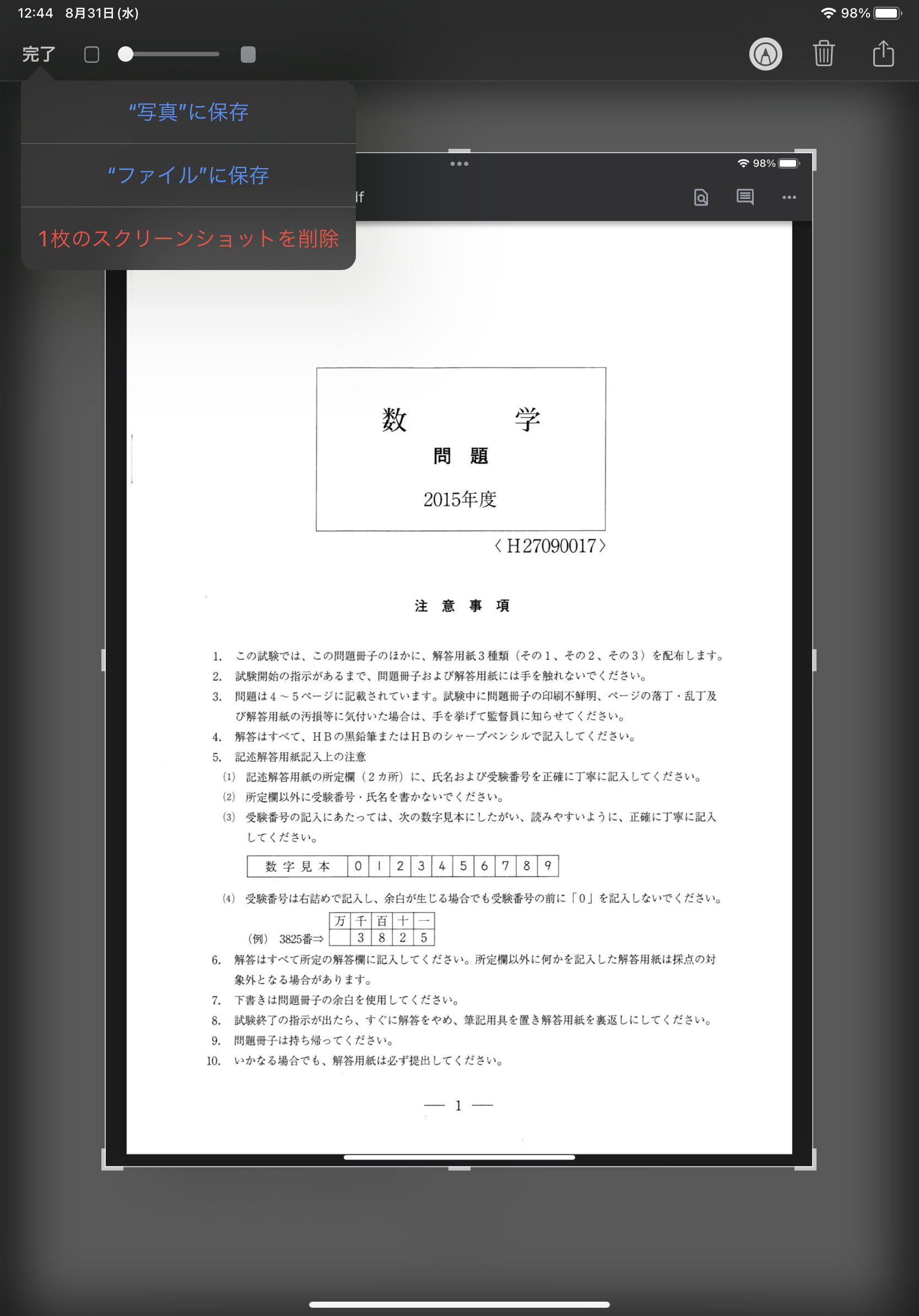
4.その後写真アプリを開き該当の写真を選択。
GoodNotesで開くを選択。
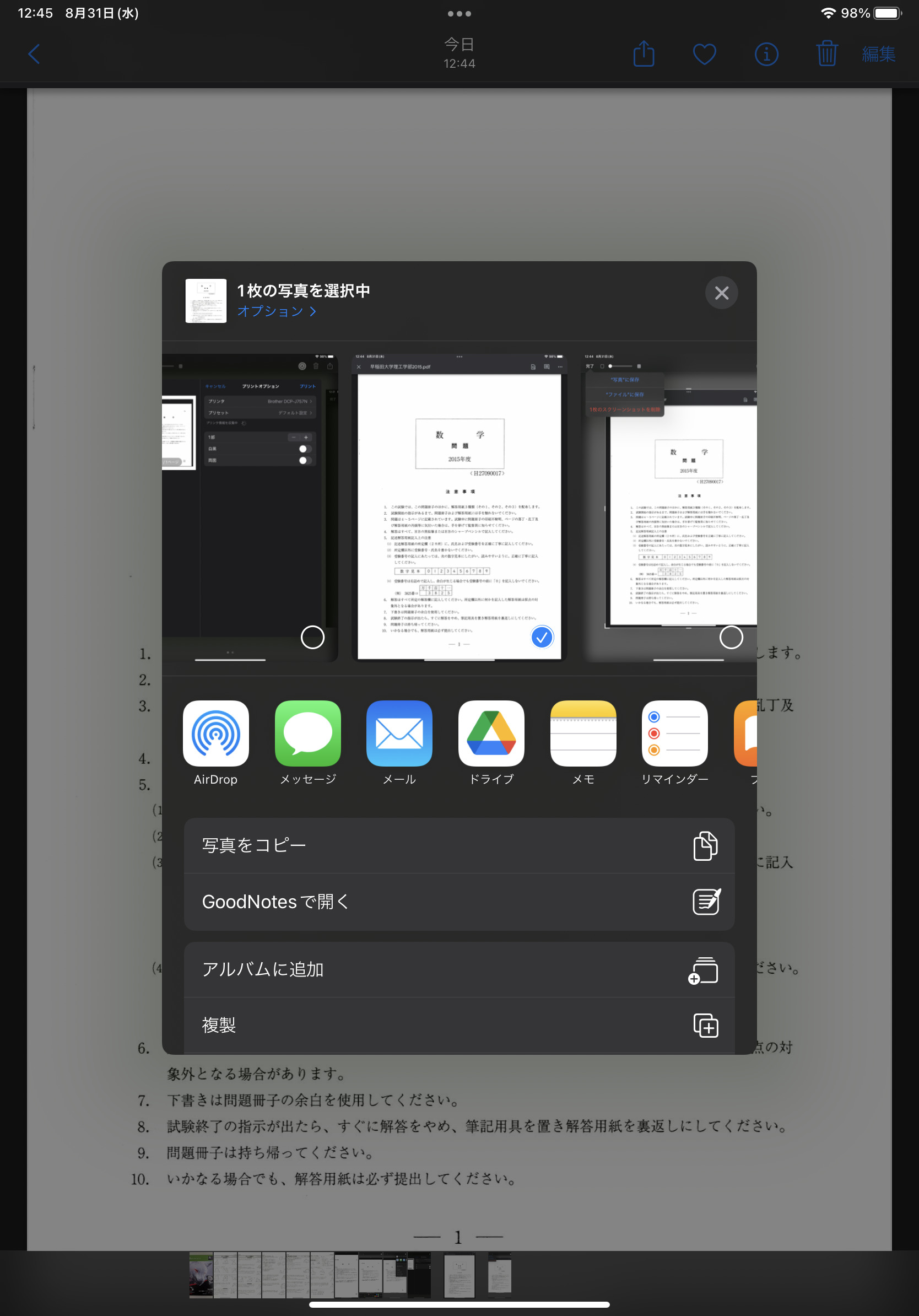
5.現在の書類に読み込む、または新規書類として読み込むを選択。
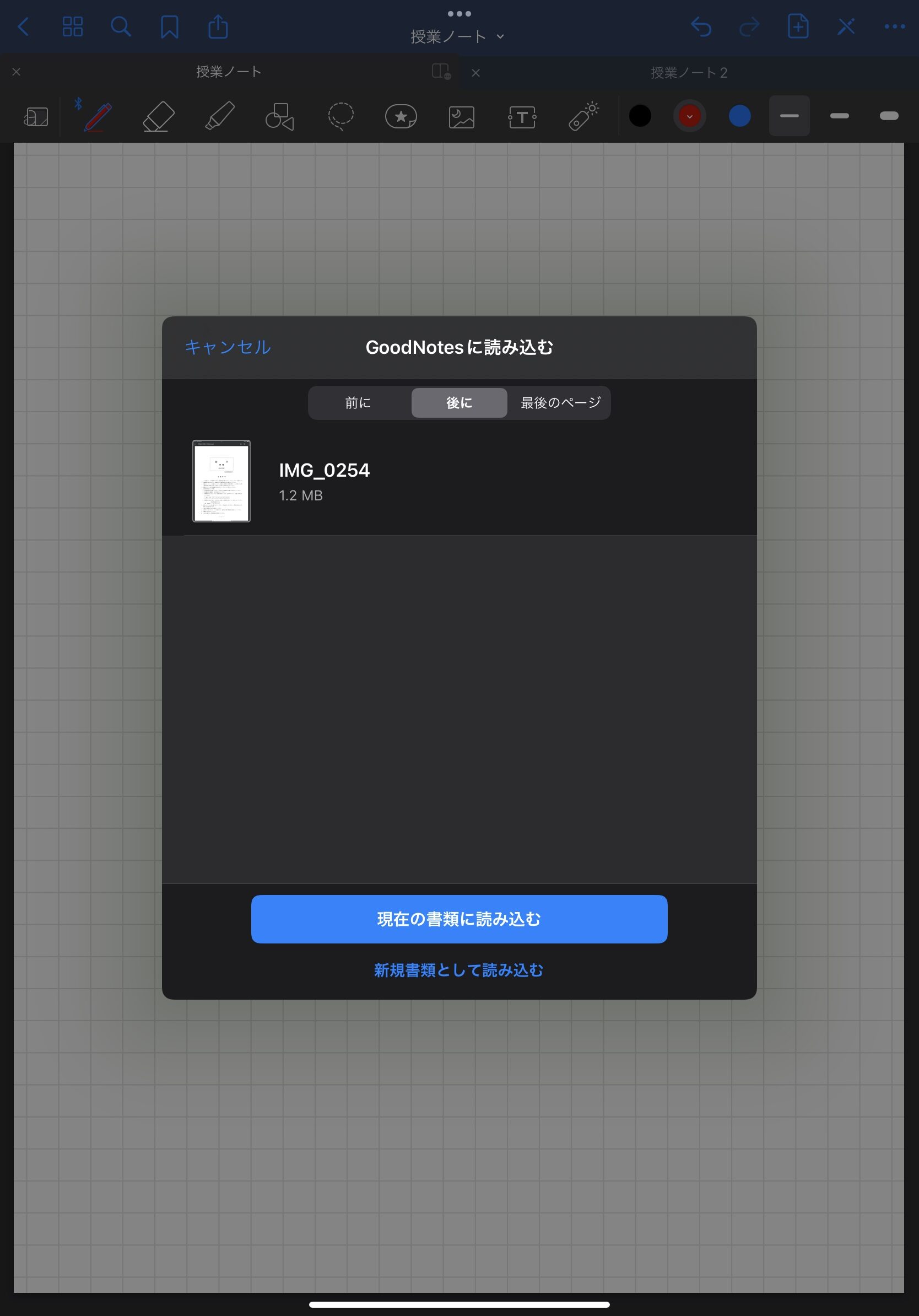
以上でGoodNote5で編集できるようになります。
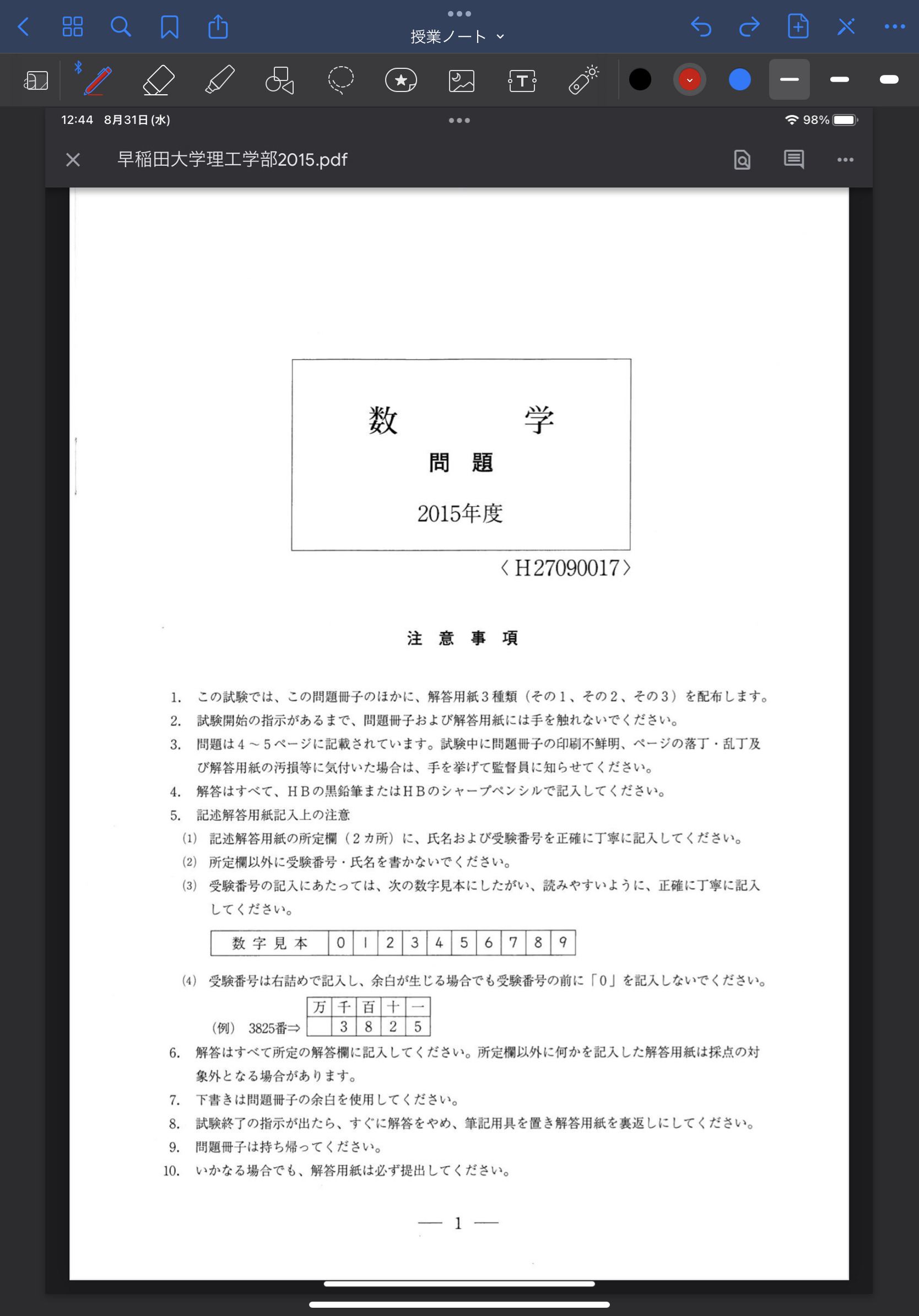
以前はスクリーンショットからプリントを選択、その後プレビューをピンチアウトするとPDFとしてGoodNote5に読み込めるというTipsを使っていました。
ただ この方法も結局スクリーンショットが写真に残ってしまいますし、手順が上記より少し多くなっています。なので今はこの方法一択となっています。
慣れると瞬時に編集に入れますよ。